Hola, bienvenidos a todos (as) nuestros estudiantes en este año académico 2013, esperamos que este año traiga grandes satisfacciones y triunfos a cada uno de ustedes. Y bueno y para empezar este año que mejor que empezar hablando de una red que tantas satisfacciones nos dejó el año pasado y estaba en mora de hacer todo un recuento de lo que ha significado Edmodo para mi trabajo educativo.
Fundamentalmente está dirigido a otros educadores que desean conocer la manera cómo funciona Edmodo, espero les pueda servir.

Se trata antes que cualquier cosa de una red pedagógica que permite la comunicación entre profesores y estudiantes, permitiendo a ambos una interacción que facilita el aprendizaje. El docente puede usar Edmodo crear grupos, interactuar con ellos, enviarles información, alertas, asignaciones, crear evaluaciones y llevar su libro de evaluación, encuestas que se resuelven en tiempo real, permite la administración de esos grupos, permitiendo el cambio de contraseñas, la asignación de insignias que motiven al estudiante en el descubrimiento de sus aptitudes. Al estudiante le posibilita trabajar tanto en el aula de clase, como fuera de esta, lo que de alguna forma se traduce en un “rompimiento” de esas cuestiones que a veces se vuelven en elementos difíciles de manejar en una institución educativa, como son horarios rígidos, metodologías tradicionales, con Edmodo se lleva al estudiante a un nuevo campo en donde el aprender a aprender es posible gracias a las nuevas herramientas que nos ofrece la WEB 2.0, así que sin mas preámbulos veamos todas sus características.
Breve historia
Edmodo nace de la idea de dos jóvenes programadores en el año 2008 Jeff O'Hara y Nic Borg. y adquirida después por la fundación Revolution Learning, siendo su sede la ciudad de San Mateo en California, desde allí un equipo de programadores e instructores han dado vida a esta red que se ha mantenido en forma gratuita para todos los estudiantes y profesores del mundo.
Cómo nos iniciamos en Edmodo
Para llegar a la red podemos inscribirnos desde tres (3) formas como: Profesores, Estudiantes o padres de familia.
Como Profesores somos los administradores de la red de estudiantes que hagan parte de nuestros grupos, ofrecemos las asignaciones, mensajes, evaluaciones, llevamos nuestro calendario, biblioteca, libros de evaluación, etc.
Como estudiantes, recibimos los mensajes de los docentes y podemos enviar mensajes a nuestros maestros, recibir y entregar asignaciones, esperar a que sean calificados y ver los resultados de esas asignaciones.
Como padres de familia, podremos ver el resultado académico obtenido su hijo o acudido, podrá ver sus notas, comentarios que el docente le ha enviado, pero no puede entrar a interactuar con el docente, ni con los estudiantes su acceso es totalmente consultivo.
Al entrar a Edmodo como Docentes nos encontramos con la siguiente ventana, la cual deberemos rellenar con nuestros datos para diligenciar una cuenta en Edmodo.
Como podrás apreciar los datos que se solicitan son muy similares a los de otros sitios WEB, simplemente completa sus datos y ya eres parte de la comunidad Edmodo. Recuerda que la próxima vez que entres a Edmodo, solo requieres del login y la contraseña.
Una vez que entras te encuentras con el menú Inicio, el cual tiene el siguiente aspecto:
Esta ventana esta dividida en tres columnas, que contienen las siguientes opciones:
Columna 1
En la primera columna tenemos la opción ce Crear grupos, lo que nos permite en primera instancia generar todos los grupos que se requieran para nuestras clases, una vez que damos clic en esta opción, se nos piden las datos del grupo, en una ventana como esta:
Una vez que hemos diligenciado esta ventana con todos sus datos, se genera un código que es el que vamos a compartir con nuestros estudiantes para que se puedan inscribir en Edmodo o pueda Unirse a otro grupo. Recuerda que sin este código el estudiante no podrá ser parte de un grupo, este código contiene seis ( 6 ) caracteres
En la columna 02, encontramos las siguientes opciones
1. En primer lugar tenemos la opción Mensaje, que nos permite enviar mensajes a nuestros estudiantes o conexiones, tanto a grupos como menajes individuales a estudiantes. Los mensajes no están limitados a una extensión, nos permite además anexar archivos, enlaces o artículos almacenados en la biblioteca.
2. Luego seguimos con las Alertas, son pequeños mensajes limitados a 140 caracteres y su función es de recordar una asignación o una tarea o algo que consideremos muy impórtante para llamar la atención de nuestros alumnos.
3. El módulo de Asignaciones es uno de los puntos fuertes de esta plataforma, pues desde aquí podemos enviar a nuestros estudiantes talleres, sus tareas, o actividades que realizaremos en la clase. Una asignación consta de las siguientes partes:
1. Titulo de la actividad. En esta casilla colocaremos el nombre de la actividad, recuerda que el nombre que coloques pasará al libro de evaluación.
2. Descripción de la asignación. Aquí podrás colocar una breve descripción de todo lo que esperas lograr con sus estudiantes, y además sirve para que la actividad pueda ser comprendida mas fácilmente.
3. Fecha. Esta fecha permite que la actividad sea parte del libro de planeación, además le da un plazo para que el estudiante pueda entregar sus deberes en el tiempo respectivo, si se atrasa, le informa que entrega de una forma tardía, lo que podría generar alguna dificultad en sus notas.
4. Adjuntar. Desde aquí la actividad se puede complementar con documentos, enlaces, imágenes y todos los recursos que se considere pueda llevar al estudiante a cumplir con su asignación.
5. Desde la ultima casilla seleccionas el grupo o el estudiante al cual vas a enviar la asignación.
4. - Cómo elaboramos pruebas o exámenes desde Edmodo?
Una en Edmodo, nos permite elaborar quiz o pruebas para colocárselas a nuestros estudiantes, desde Edmodo se hace muy sencillo su elaboración y posterior aplicación.
Para ello simplemente hacemos clic sobre el botón prueba y luego vamos a obtener las siguientes opciones:
Podemos entonces crearnos una nueva prueba o cargar una prueba que ya hemos creado previamente. Por ahora vamos a centrarnos en crear y asignar una prueba, para ello realizamos los siguientes pasos:
- Damos clic sobre la opción Crear una prueba con la cual obtenemos el siguiente menú.
En la opción 1, podremos colocar el título a nuestra prueba, como podrás ver nos ofrece un titulo opcional , el cual podremos cambiar.
Una de las interesantes funciones de Edmodo, es el de asignar tiempo a nuestra prueba opción 2 por omisión Edmodo nos coloca 60 minutos, aquí haremos todos los cambios de acuerdo a nuestra necesidad.
Luego vamos a seleccionar el tipo de pregunta, Edmodo nos ofrece las siguientes opciones y sobre la cual construiremos nuestro examen:
Así que para empezar seleccionamos una de estas opciones según su intencionalidad, una vez realizado este paso, estaremos en capacidad de empezar a construir el test añadiendo las diferentes preguntas.
Aquí se nos abre una serie de opciones, veamos algunas de ellas:
En la casilla Question Prompt colocaremos la pregunta, adicionalmente podemos colocar una serie de recursos para que el estudiante pueda entender y comprender mas el ítem, así que se pueden colocar enlaces o vínculos a páginas WEB, un archivo con algún documento guía o bien colocar uno de los elementos que previamente tenemos en la biblioteca y se considere de ayuda para el estudiante.
Al bajar nos encontramos con la sección de respuestas definidas como A, B, si requerimos mas opciones simplemente vamos al botón y crearemos el resto de respuestas que requerimos. Cada una estas opciones nos permitirá marcar la respuesta correcta para que al calificar Edmodo automáticamente retroalimente al estudiante explicando en qué preguntas falló y cuál es su calificación.
Una vez terminada la pregunta podemos ir al lado izquierda de la pantalla y buscamos la opción para cargar o generar una nueva pregunta y así estaremos construyendo nuestra prueba, no olvidemos que para que Edmodo nos califique la prueba esta debe adaptarse al número de puntos que desee tener la prueba según tu sistema de evaluación para eso en la parte superior al lado de tipo de pregunta esta una casilla que nos permite asignar el número de puntos a cada pregunta
.
Una vez que terminamos nuestro cuestionario solo queda asignarlo o previsualizarlo para ver como nos quedó, para eso vaya a las siguientes opciones:
Una vez hemos corregido los errores o estamos satisfechos con la prueba, la signamos, esta llega a los estudiantes como una asignación, lo que permite que las notas obtenidas pasen al libro de evaluación.
Si deseas que Edmodo lleve la nota de la evluación al libro de notas simplemente activas la casilla Add to gradebook
Como podrás apreciar es muy sencillo hacer este procedimiento y ya tienes evaluaciones que podrás aplicar en línea.
5. - Cómo hacer votaciones en tiempo real usando Edmodo.
Otra de las funciones interesantes con la que contamos en Edmodo, es el poder hacer votaciones en tiempo real, la cual nos ayuda para hacer votaciones, conocer la opinión de los estudiantes sobre una gran variedad de temas, para hacerlo realizamos lo siguiente:
Hacemos clic en el botón y obtenemos las siguientes opciones:
En la primera casilla colocaremos la pregunta que deseamos consultar, en este caso vamos a ser un pequeño ejemplo preguntando su parecer sobre el aprendizaje con Edmodo. Luego colocamos las opciones que tendrá el estudiante, en este caso hemos elegido tres, si se requiere de más solo haz clic en Agregar respuesta y ya tendremos espacio para otra respuesta, finalmente elegimos el grupo y la enviamos. Al aplicarlo veras como en tiempo real a medida que los estudiantes responden, vamos teniendo la votación lo cual se convierte en un elemento de gran impacto entre sus alumnos.
Fuentes:
Para la realización de este tutorial me he valido de todos los recursos que ofrece Edmodo: www.edmodo.com
















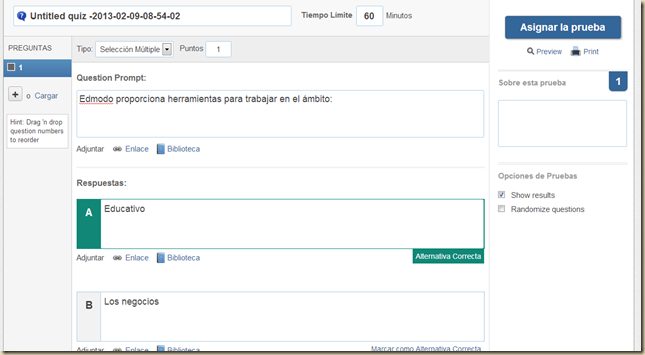



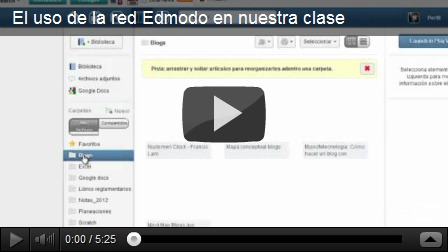

0 comentarios:
Publicar un comentario