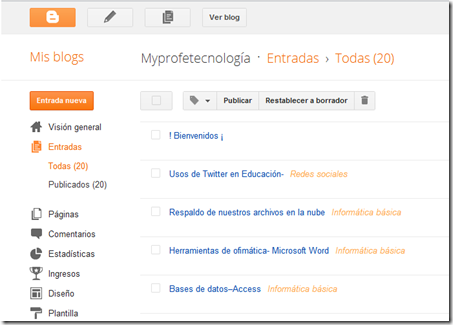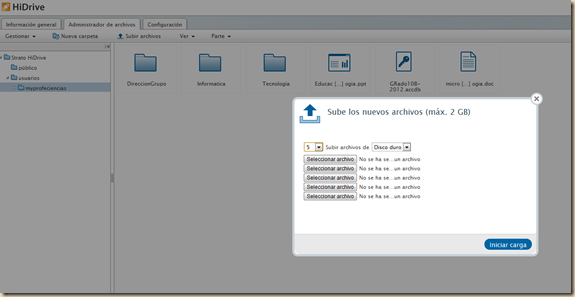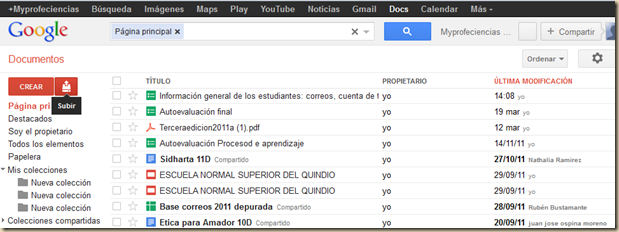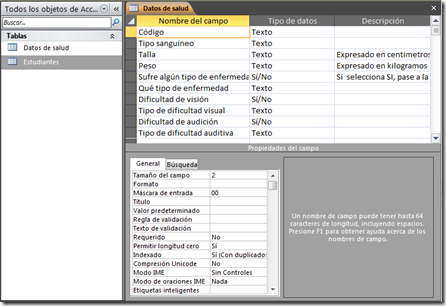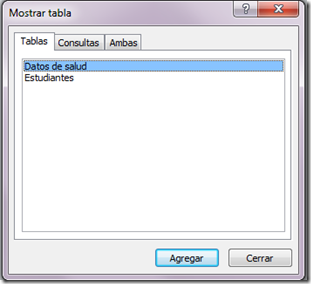En el mundo moderno hemos acumulado gran cantidad de información, pero muchas veces esta gran cantidad de datos se encuentra dispersa, desorganizada y no ofrece mayor utilidad, para eso se han creado las bases de datos que en muchos casos permite organizar, clasificar la información haciéndola útil y de muy fácil acceso. Por ejemplo te imaginas cuanta información hay en el grupo de compañeros que comparten contigo el espacio del aula de clase? A amanera de ejemplo estarían sus nombres, dirección, documento de identidad, sus datos de salud, sus datos de escolaridad, su teléfono, eso que a veces no tenemos a mano podríamos organizarlo en una base de datos, así que amigos empecemos a construir nuestras primeras bases de datos utilizando una herramienta bien interesante que se ofrece con el paquete de Microsoft Office, el Microsoft Access.

1. Qué son las bases de datos?
Una base de datos es una colección de información organizada de forma que un programa de ordenador pueda seleccionar rápidamente los fragmentos de datos que necesite. Una base de datos es un sistema de archivos electrónico.
Las bases de datos tradicionales se organizan por campos, registros y archivos. Uncampo es una pieza única de información; un registro es un sistema completo de campos; y un archivo es una colección de registros. Por ejemplo, una guía de teléfono es análoga a un archivo. Contiene una lista de registros, cada uno de los cuales consiste en tres campos: nombre, dirección, y número de teléfono.
A veces se utiliza DB, de database en inglés, para referirse a las bases de datos. [1]
2. Qué es Microsoft Access?

Toda empresa u organización necesita tener un control de sus datos. Microsoft Access es una aplicación para manejo de bases de datos que cuenta con una interfaz de usuario amigable que facilita su uso sin requerir un conocimiento especializado de programación.
Microsoft Access maneja varios tipos de datos (texto, numérico, fechas, etcétera) de manera flexible. Access puede además importar y exportar datos de Word, Excel, y otras bases de datos.
Las computadoras operan sobre datos que han sido organizados dentro de agrupamientos lógicos, para que su procesos sea efectivos y los resultados obtenidos sean útiles.
La información disponible en una base de datos puede ser cualquier cosa que se considere importante para el individuo o la organización.
Dicho de otro modo, cualquier cosa necesaria para apoyar el proceso general de atender los asuntos de un individuo u organización. [2]
3. Los objetos de Access
Toda base de datos está constituida por cuatro (4) objetos principales que son: las tablas, las consultas, los formularios y los informes. Veamos en detalle cada uno para que tengamos una idea inicial y luego podamos empezar a construir nuestra primera base de datos.
3.1 Tablas.
Microsoft Office Access 2007 organiza la información en tablas, que son listas y columnas similares a las de los libros contables o a las de las hojas de cálculo de Microsoft Office Excel 2007. Una base de datos simple puede que sólo contenga una tabla, pero la mayoría de las bases de datos necesitan varias tablas. Por ejemplo, podría tener una tabla con información sobre productos, otra con información sobre pedidos y una tercera con información sobre clientes. [3]

Cada fila recibe también el nombre de registro y cada columna se denomina tambiéncampo. Un registro es una forma lógica y coherente de combinar información sobre alguna cosa. Un campo es un elemento único de información: un tipo de elemento que aparece en cada registro. En la tabla Products (Productos), por ejemplo, cada fila o registro contendría información sobre un producto, y cada columna contendría algún dato sobre ese producto, como su nombre o el precio. [3]
Pero si miramos mas de cerca una tabla contiene campos y registros. A pesar de que a primera vista casi la podríamos confundir con una hoja de Excel, existen unas diferencias fundamentales:
en Access, cada columna en una tabla es un campo y cada fila de una tabla representa un único registro que reúne la información de un elemento de la tabla. Cada campo de Access sólo puede tener un tipo de datos: o sólo texto, o sólo números, etc.
Los tipos de datos más utilizados son los números, el texto, la fecha y la moneda pero el Access no se limita a esto: podemos insertar también hipervínculos y además los los objetos OLE, por ejemplo, imágenes, sonidos e incluso los video clips. [4]
Pero a su vez las tablas se pueden relacionar unas con otras, siempre y cuando haya información común, a eso lo llamamos relaciones, a veces te podrás confundir un poco porque cuando vez la información de una tabla y una hoja de Excel es algo similar, sin embargo Access, va un poco mas allá al crear las relaciones en las tablas, algo que no puedes tener en Excel. Ya nos detendremos mas adelante en estos conceptos.
3.2 Consultas:

Nos facilitan para obtener la información que queremos ver de las bases de datos y organizarla para su uso en informes.
Una consulta consiste de uno o más criterios para seleccionar los datos que nos interesan. Su utilidad radica en que desde una consulta podremos filtrar información determinada, lo que obviamente nos puede facilitar todo el trabajo en Access.
3.3 Los Formularios

No son otra casa que ventanas que nos permiten introducir la información en la base de datos, su construcción dependerá de una tabla o una consulta. Visualmente el formulario presenta un diseño limpio y personalizado que permite la entrada de la información.
4.4 Los informes.

Nos permiten organizar la información que deseamos imprimir. Así que después de que tengamos la información en la base de datos, vamos a requerir obtener una información especifica, para eso entonces diseñamos los informes que nos permitirán visualizar bien sea en pantalla o impreso una información determinada.
Y ahora vamos a explorar el entorno de Access
Para nuestro trabajo vamos hacerlo valiéndonos de nuestra software instalado en nuestros computadores que es la versión Access 97, para poder seguir sus instrucciones vamos a valernos entonces de un excelente tutorial disponible en la red del portal aula clic (http://www.aulaclic.com.es/access2007/)
1. Empezar a crear una base de datos en Acces97
Lo primero que tienes que hacer es ir al programa, para ello vaya al menú inicio, y luego en todos los programas, busca la opción Microsoft Office 2007 y busca Microsoft Access, una vez dentro del programa buscas la opción Nuevo y creas tu base con el nombre que le desees colocar a tu base. Recuerda que cuando vayas a crear una base de datos lo primero en que debes pensar es en qué campos va a tener tu base, por ejemplo. el primer campo sugerido es un Id o código, luego para nuestro caso haremos una base de datos con Apellidos completos de los estudiantes, Nombres completos, documento de identidad, dirección, etc., cada uno de estos campos nos permitirá tener un registro completo de cada uno de los estudiantes. TE sugiero el siguiente enlace para que veas este primer tutorial.
http://www.aulaclic.com.es/access2007/vb3/iniciar.htm [5]
2. Vamos a crear una tabla
Para crear una tabla vamos a la pestaña crear y elegimos tabla, por omisión nuestra base de datos Access nos crea una primera tabla con el nombre de tabla1, debemos partir para nuestro caso crear una tabla con el nombre de “Estudiantes” y buscamos la vista diseño para que podamos introducir todos los campos que deseamos que contenga nuestra primera tabla.

Para que veamos esto de una manera más visual te recomiendo el tutorial de aula clic sobre este tema:
http://www.aulaclic.com.es/access2007/vb3/crear_tabla.htm
Las relaciones en Access
Es común que informaciones de una tabla estén asociadas con informaciones de otras tablas. En este caso podemos establecer una relación entre las dos tablas. Es a través de la relación que el Access consigue, a partir de informaciones en una tabla, obtener informaciones registradas en la otra tabla. Existen tres tipos de relaciones entre dos tablas A y B: uno – a – uno, uno – a – varios, varios – a – varios. [6]
Relación uno a uno
Cada registro de la tabla A se relaciona sólo con un registro de una tabla B y cada registro de la tabla B se relaciona sólo con un registro de la tabla A. [7]

Relaciones de este tipo se almacenan guardando en la tabla el identificador de la otra tabla con la que mantiene la relación.
Relación uno a varios
Cada registro de la tabla A está relacionado con varios registros de la tabla B y cada registro de la tabla B está relacionado con un sólo un registro de la tabla A.

Aplicando esto al ejemplo2 de este manual, una relación de este tipo se daría entre la tabla pacientes y la tabla médicos, ya que el mismo médico se hará cargo de varios pacientes. Un solo registro de la tabla de médicos se relaciona con varios registros de la tabla de pacientes. Pero un registro de la tabla de pacientes sólo se relaciona con un registro de la tabla médicos. [7]
Relación varios a varios
Cada registro de la tabla A puede estar relacionado con más de un registro de la tabla B y cada registro de la tabla B puede estar relacionado con más de un registro de la tabla A.

Te recomiendo el siguiente tutorial para que puedas entender un poco mas sobre las relaciones.
- http://www.aulaclic.com.es/access2007/vb3/crear_relacion.htm
Aplicación del concepto
En nuestro ejemplo taller que estamos llevando en nuestra clase, tenemos una tabla que hemos denominado Estudiantes” en ella hemos colocado varios campos como Código al que le hemos puesto la propiedad de Texto con una extensión de dos (2 ) caracteres y este lo hemos colocado como Clave principal, luego hemos creado varios campos con el nombre del estudiante, apellido y datos de localización:

Ahora vamos a colocar nuestra segunda tabla, a la cual llamaremos datos de salud, y como queremos establecer una relación entre ambas tablas, vamos a tener muy en cuenta el aspecto del índice que se crea en el primer campo de código que identifica a cada estudiante, para nuestro caso no le vamos a a colocar clave principal y el índice debe quedarnos con duplicados, esto nos permitirá crear una relación de uno a varios.
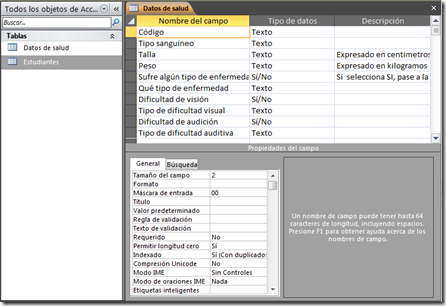
Ahora que ya tenemos las dos tablas, las vamos a relacionar, para ello vaya al menú Herramientas de base de datos y busque Relaciones, una vez allí Acces te pide que agregues las tablas que intentas relacionar.

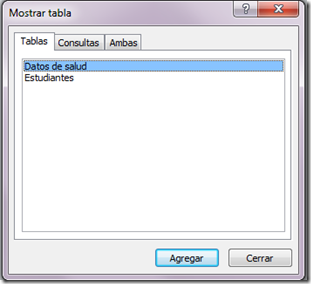
Basta con señales cada tabla y oprimas el botón Agregar o simplemente das doble clic sobre el nombre de la tabla para que ella se agregue a la ventana relaciones. Luego buscas los campos que deseas relacionar, para nuestro caso “Código”, das clic en la pestaña “Exigir integridad referencial”, como podrás observar en la parte de abajo de la ventana, nos dice que tipo de relación se puede crear, en este caso de “Uno a varios”- Y finalmente oprimimos la opción Crear.

Al cerrar este cuadro de diálogo debemos tener la relación creado de la siguiente forma:

Ahora graba la relación que creaste y estas listo para usar las dos tablas, mediante una consulta, en donde podrás utilizar diversos campos de ambas tablas, apartado que enseguida veremos.
Construir consultas
Para una consulta simplemente vas al menú crear y buscas la opción “Diseño de consultas”, ahí se crea una ventana de dialogo que te pide que tablas vas a trabajar.

Seleccionas ambas tablas y empiezas a sacar de las tablas los campos que necesitamos, para nuestro caso, el código lo sacamos de la tabla “Datos de Salud”, debido a que necesitamos digitar dicho código para que después el nos ofrezca todos los datos relacionados a ese código. También tendremos los campos Nombres completos y apellidos completos que provienen de la tabla “Estudiantes”, y los datos como talla, peso y demás se sacarán de la tabla “Datos de Salud” No se te olvide grabar la tabla con el nombre de “ConsultaGeneral”

Bueno amigos empieza a colocar algunos datos en las tablas para que veas como funciona, que ya seguiremos con la construcción del formulario para que te quede mas bonita y aplicable la introducción de datos en tu base de datos. Tus datos deben parecerse a esto:

Fuentes:
[1] http://www.masadelante.com/faqs/base-de-datos
[2] http://arnulfoperez.com/office/?p=13
[3] http://office.microsoft.com/es-es/access-help/conceptos-basicos-del-diseno-de-una-base-de-datos-HA001224247.aspx
[4] http://www.svetlian.com/msoffice/access_intro1.htm
[5] http://www.aulaclic.com.es/access2007/vb3/iniciar.htm
[6] http://www.cyta.com.ar/biblioteca/bddoc/bdlibros/manualdeaccess/relaciones.htm
[7] http://www.wikilearning.com/curso_gratis/curso_de_microsoft_access_97/4444-9
damos clic para obtener la ventana que nos permitirá crear nuestras primeras “Entradas”
![]() y das clic sobre este botón para que puedas obtner la siguiente ventana que te permitirá elegir plantillas para que tu blog se muestre atractivo.
y das clic sobre este botón para que puedas obtner la siguiente ventana que te permitirá elegir plantillas para que tu blog se muestre atractivo.