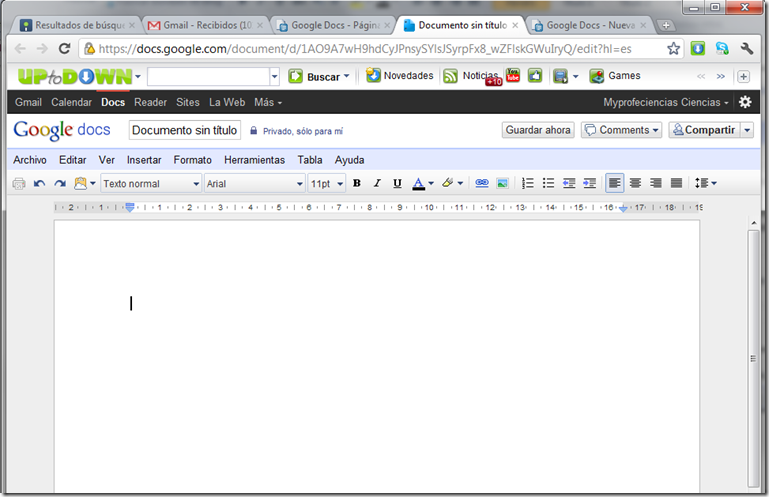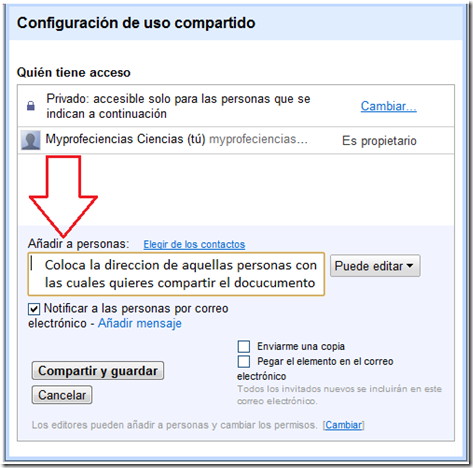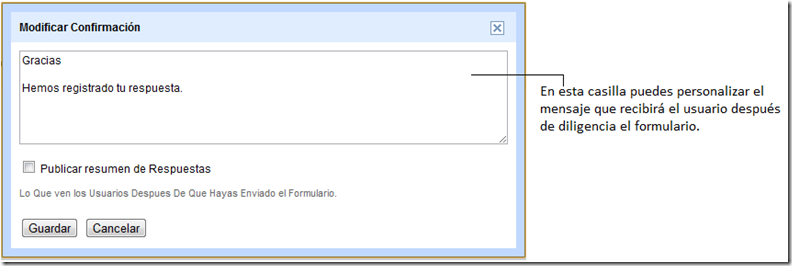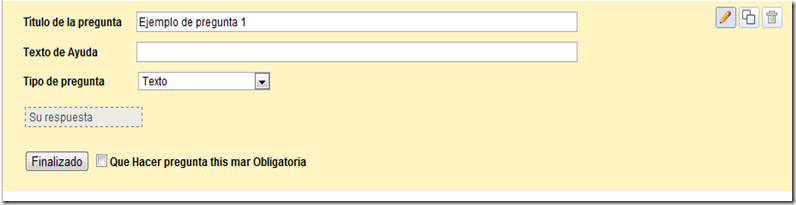Una de las mejores oportunidades que se ofrecen hoy con todo esta cantidad de recursos que ofrece la web, es la posibilidad de colaborar en línea, poder editar, agregar, quitar información a un documento y hacerlo totalmente en línea. esto crea un toda una cantidad de opciones apenas imaginadas en el ámbito educativo. Así que amigos nos proponemos explorar la herramienta de Google docs y empezar a aprovechar todas sus posibilidades y recursos.
Google docs, es una suite ofimática que trabaja completamente en lo que se ha dado en llamar “la nube” y esto que significa, pues ni mas ni menos que nuestros archivos generados se grabaran en un espacio reservado para nosotros desde Google y al cual podremos acceder desde cualquier computador que tenga acceso a Internet. Aplicaciones que van desde documentos, presentaciones, hojas de calculo, formularios , dibujos. colecciones. Como podrán observar son varias herramientas que nos ofrecen gran cantidad de nuevas opciones a las que estábamos acostumbrados. Así que empecemos y que lo disfruten.

¿Cómo entramos a Google docs?
1. Lo primero que necesitas para ingresar a esta herramienta que bien vale la pena aclarar es totalmente gratuita, es teniendo una cuenta en Gmail. Así que a esta altura ya debes tener una cuenta en Gmail. si nola tienes, qué esperas?
2. Luego que entras a este servicio de correo que cada vez se hace mas popular debido a su capacidad de almacenamiento y facilidad de manejo de su entorno, vamos a la esquina superior izquierda de la ventana y buscamos la opción Docs, como vemos en la siguiente grafica:
Ahora entraras a una ventana como la siguiente, para que te familiarices con este nuevo ambiente, veamos algunas de sus características
Me imagino que a esta altura estarás familiarizado con esta ventana, ya que en clase la hemos usado para respaldar nuestros trabajos, y cómo podrás apreciar puedes usar a Google docs, como un espacio virtual para respaldar tus archivos y tenerlos en cualquier parte que tengamos acceso a Internet. Ahora veamos como empezar a trabajar con esta herramienta, para ello vaya al botón ![]() y veamos un poco sus opciones:
y veamos un poco sus opciones:
Tomate tiempo para explorar todas estas opciones, vamos a explorar cada una de ellas y en clase vamos a trabajar con cada una de ellas. Empecemos por la primera opción: ![]() , haz clic sobre este botón y nos encontraremos con la siguiente pantalla:
, haz clic sobre este botón y nos encontraremos con la siguiente pantalla:
Como podrás apreciar al abrirse esta pantalla te vas a encontrar con algo muy familiar, si haz trabajado en un procesador de texto, la imagen es muy similar, asi que vas a practicar con un texto cualquier, ya se te ofrecerá una guía de clase para que lo puedas realizar y te empieces a situar dentro de esta nueva opción. Recuerda que como estas en línea tus documentos se grabaran sin ninguna orden especial, siempre podrás recuperar tu trabajo, lo que si se te pide la primera vez es que le des un nombre al documento, para ello haz clic en el botón: ![]() y coloca allí el nombre que quieras darle al documento. Prueba cond iferentes tipos de fuente, subrayado, negrita, cursiva, te sentirás como en casa. Ahora si tu documento lo quieres compartir con otras personas y es aquí donde una de las mejores características de esta suite.
y coloca allí el nombre que quieras darle al documento. Prueba cond iferentes tipos de fuente, subrayado, negrita, cursiva, te sentirás como en casa. Ahora si tu documento lo quieres compartir con otras personas y es aquí donde una de las mejores características de esta suite.
Si deseas y eres un poco cortes, añada un mensaje a todos con los que compartes tus documentos.
Cómo ves es un muy fácil y amigable esta suite, con las otras prestaciones resulta un poco similar, tanto la presentación como la hoja electrónica, como ya estamos familiarizados a otras programas similares, el cambio no debe sorprenderte pues comparten lógicas muy similares. Ahora bien donde si hay prestaciones nuevas en la opción Formulario (Form), así que construyamos un formulario paso a paso que lo puedas manejar.
¿Cómo crear un formulario?
Para crear el formulario, simplemente vas al botón “Crear nuevo” y eliges ![]() y nos aparece la siguiente ventana:
y nos aparece la siguiente ventana:
Veamos cada uno de estos comandos y lo que se puede hacer con ellos:
1. ![]() Cuando vamos a esta opción podemos elegir el tipo de pregunta que requerimos en nuestro formulario, como preguntas tipo test, casillas de verificación, elegir de una lista, peguntas pra contestar tipo texto, texto de párrafo, etc..
Cuando vamos a esta opción podemos elegir el tipo de pregunta que requerimos en nuestro formulario, como preguntas tipo test, casillas de verificación, elegir de una lista, peguntas pra contestar tipo texto, texto de párrafo, etc..
Como ves podemos acceder a una gran variedad de tipo de preguntas, ya dependerá de lo que tengas en mente para tu formulario.
2. ![]() Desde esta opción podemos elegir entre una serie de plantillas que nos proporciona un diseño a nuestro formulario, ya tendrás que elegir el que mas se acomode a tu necesidad o preferencia, entre las opciones podrás encontrar:
Desde esta opción podemos elegir entre una serie de plantillas que nos proporciona un diseño a nuestro formulario, ya tendrás que elegir el que mas se acomode a tu necesidad o preferencia, entre las opciones podrás encontrar:
3. ![]() Con este comando podrás una vez terminado el formulario enviarlo por correo electrónico a todas aquellas personas que quieres que te diligencien tu formulario por la vía del correo electrónico.
Con este comando podrás una vez terminado el formulario enviarlo por correo electrónico a todas aquellas personas que quieres que te diligencien tu formulario por la vía del correo electrónico.
4. ![]() Este botón te permite visualizar las respuestas que te han llegado de todos los que han diligenciado el formulario, y lo presenta bajo dos modalidades: Como un resumen o en hoja de calculo. En la primera opción muestra un resumen grafico de cómo se han contestado las diferentes preguntas y en la modalidad hoja de calculo, es la mas interesante pues Google docs, te hace una hoja electrónica en donde podrás visualizar cada una de las preguntas con todos los datos que persigues y esto hace mas fácil el poder interpretarlos.
Este botón te permite visualizar las respuestas que te han llegado de todos los que han diligenciado el formulario, y lo presenta bajo dos modalidades: Como un resumen o en hoja de calculo. En la primera opción muestra un resumen grafico de cómo se han contestado las diferentes preguntas y en la modalidad hoja de calculo, es la mas interesante pues Google docs, te hace una hoja electrónica en donde podrás visualizar cada una de las preguntas con todos los datos que persigues y esto hace mas fácil el poder interpretarlos.
5. ![]() Este botón te permite dos cosas:
Este botón te permite dos cosas:  Desde la opción Insertar puedes acceder a un código para que puedas incrustar tu formulario en una página web o en un blog. lo que facilita su publicación y acceso a un gran número de personas que puedan contestar tu formulario. Y desde la opción Modificar Confirmación. puedes personalizar el mensaje que le llega a tu usuario una vez ha diligencia el formulario, la ventana es como la siguiente:
Desde la opción Insertar puedes acceder a un código para que puedas incrustar tu formulario en una página web o en un blog. lo que facilita su publicación y acceso a un gran número de personas que puedan contestar tu formulario. Y desde la opción Modificar Confirmación. puedes personalizar el mensaje que le llega a tu usuario una vez ha diligencia el formulario, la ventana es como la siguiente:
6. Este botón n os permite Guardar nuestro formulario y asignarle un nombre a nuestro trabajo. Recuerda que así no uses esta opción ni hayas dado un nombre, Google docs guarda automáticamente el formulario.
7. En este espacio podrás colocar el nombre a tu formulario, solo basta con que hagas clic dentro de la casilla.
8. Ahora en la siguiente casilla puedes colocar las instrucciones para diligencia tu formulario, o también la intencionalidad que tiene el mismo.
9. Y ahora llegamos a la casilla en donde vamos a colocar las preguntas de nuestro formulario, como podes ver tienes el espacio para que escribas tus preguntas, colocar un texto de ayuda que oriente a la persona que va a contestar tu formulario. puedes elegir el tipo de pregunta: si es en forma de test, casillas de verificación, texto etc. En la parte final si deseas que todas tus preguntas sean diligenciadas debes clic en la casilla para hacer obligatoria la respuesta, esto hace que si se pasa una de estas preguntas el formulario no se puede enviar. Finalmente cuando termines la redacción a la pregunta puedes oprimir Finalizado y podrás pasar a otra pregunta. Si deseas editar la pregunta haz clic en esta opción ![]() , si es tu elección duplicar la pregunta oprime
, si es tu elección duplicar la pregunta oprime ![]() y si deseas desecharla o eliminarla oprime
y si deseas desecharla o eliminarla oprime ![]()
10. Finalmente si deseas visualizar el formulario en un blog o pagina puedes usar el código que visualiza en la parte inferior de la pantalla. Por ejemplo es muy útil en Wordpress, ya que con el código inicial que se puede sacar en la opción Mas opciones del punto 5 que explicamos anteriormente nos ofrece un código iframe que no acepta Wordpress, por eso resulta útil este ultimo código.
Ahora solo te toca practicar y construir tus propios formularios.
Fuentes:
Google docs.